Fuzzy text matching is very useful when you want to compare a text string against other strings that don’t have to be identical. You still, however, want to find the one that is closest in terms of words. Fuzzy matching is very useful when e.g. you want to compare a user question against a database of solutions/answers. That is basically what Google does everyday. Rarely will your question ideally match the title of a blog or news article so Google tries to rank pages using fuzzy matching to find ones that are closest to your query.
Microsoft Fuzzy Lookup AddIn
As Fuzzy matching / lookup is a frequent feature Excel users required Microsoft decide to create their own Fuzzy Lookup AddIn. The AddIn basically allows you to lookup columns from another table using Fuzzy Matching and copy them to your source table.
When playing with the Fuzzy Lookup AddIn I wasn’t happy with it. I had an enormous database of user Questions and Answers and I wanted to have a choice of which items it will match for each of my records basis the user query. Often the fuzzy match algorithm would suggest a match that wasn’t perfect given context. Hence I decide to create my own Fuzzy Match VBA UserForm….
Custom Fuzzy Match using VBA UserForm
What I wanted was an easy way to lookup my query against a Knowledge Base of questions that are ranked in terms of their match against the query. The closer the query is to the question the higher the match. That way I can decide whether indeed I want to take the answer from the question with the highest match rate or maybe one of the below. The additional requirement was to ignore so called “stop words” in my query (the, a, it etc.) as these could generate a lot of false matches, while I wanted fuzzy matching only focus on the keywords.
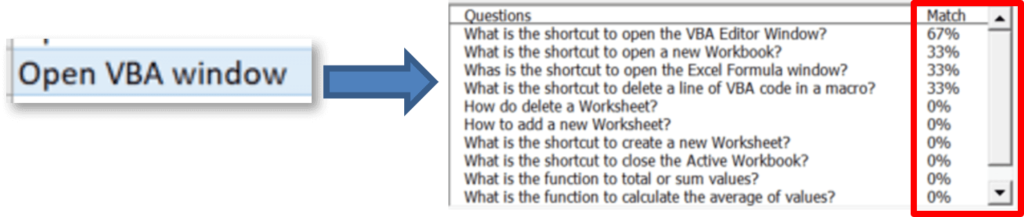
To show you how the Fuzzy Match VBA UserForm works I created a simple Knowledge Base of Excel/VBA related questions. The KB consists of 3 basis columns: Questions, Answer and Category. The Category column is especially useful as looking at the query you might want to limit the Fuzzy algorithm to run on only a subset of items in your database. 
Designing the Fuzzy Match UserForm
Below a quick overview of the Fuzzy Match VBA UserForm if you want to see it in action:
Below you can find the design of the VBA Fuzzy Match UserForm.
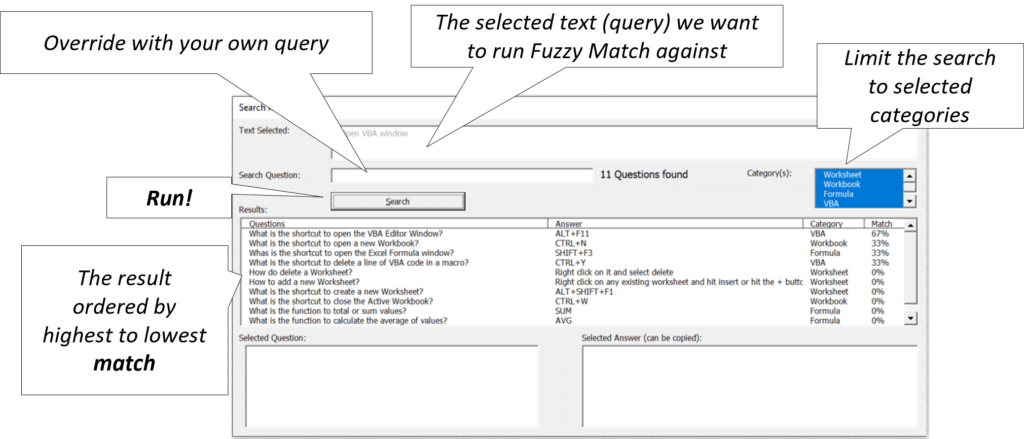
Each field is explained below:
- Text Selected – text from the Excel cell you selected in your workbook before running the VBA macro
- Search Question – if you want to override the “Text Selected” field simply type your query here and hit the Search button again. A typical scenario for this field is when you see that the result for your “Text Selected” don’t return satisfactory results and you would like to adjust the query
- Category(s) – if you want to improve the algorithm performance or simply reduce the categories to be searched then select the ones you are interested in
- Search – the Search button will run the algorithm and return results to the “Results” table
- Selected Question / Selected Answer – when you click on one of the results these fields will show the full text of the Question and Answer column. This makes it easier to copy the results where needed
The VBA Code
Initializing the UserForm
Firstly we will initialize our UserForm and assure it is showing us the current list of categories in our “KnowledgeBase” worksheet:
Private Sub UserForm_Initialize()
Set catDict = GetListofCategories()
For Each it In catDict.keys
lbCategory.AddItem it
Next it
lbCategory.AddItem "Any"
For i = 0 To lbCategory.ListCount - 1
lbCategory.Selected(i) = True
Next i
tbSelectedQuestion.Text = Selection.Value
End Sub
Function GetListofCategories()
Dim question As Range
Set dict = CreateObject("Scripting.Dictionary")
Set wsQnA = GetQnAWorksheet
For Each question In wsQnA.Range("C:C").SpecialCells(xlCellTypeConstants)
If question.Row > 1 Then
If Not dict.Exists(question.Value) Then
dict.Add question.Value, 1
End If
End If
Next question
Set GetListofCategories = dict
End Function
Function GetQnAWorksheet() As Worksheet
Dim ws As Worksheet
For Each ws In ActiveWorkbook.Sheets
If ws.Name Like "KnowledgeBase*" And ws.Visible Then
Set GetQnAWorksheet = ws
Exit Function
End If
Next ws
MsgBox "KnowledgeBase worksheet not found!~", vbCritical + vbOKOnly, "Error"
Set GetQnAWorksheet = Nothing
End Function
Function for removing Stop Words
Before we focus on generating matches let us focus for a sec on creating a function that will remove stop words from a given sentence. This will help us get rid of all those unnecessary words like “the, it, this” etc. that will dilute the fuzzy algorithm.
Function RemoveStopWords(sentence As String) As Collection
If IsEmpty(stopWords) Then stopWords = Split("a;about;above;after;again;against;all;am;an;and;any;are;aren't;as;at;be;because;been;before;being;below;between;both;but;by;can't;cannot;chat;could;couldn't;did;didn't;do;does;doesn't;doing;don't;down;during;each;few;for;from;further;had;hadn't;has;hasn't;have;haven't;having;he;he'd;he'll;he's;her;here;here's;hers;herself;hi;him;himself;his;how;how's;i;i'd;i'll;i'm;i've;if;in;into;is;isn't;it;it's;its;itself;let's;me;more;most;mustn't;my;myself;need;needs;no;nor;not;of;off;on;once;only;or;other;ought;our;ours;out;over;own;same;shan't;she;she'd;she'll;she's;should;shouldn't;so;some;such;than;that;that's;the;their;theirs;them;themselves;then;there;there's;these;they;they'd;they'll;they're;they've;this;those;through;to;too;under;until;up;very;was;wasn't;we;we'd;we'll;we're;we've;were;weren't;what;what's;when;when's;where;where's;which;while;who;who's;whom;why;why's;with;won't;would;wouldn't;you;you'd;you'll;you're;you've;your;yours;yourself;yourselves;?;!;" & _
"-;,;", ";")
Dim stopR As Range, r As Variant, col As Collection
Set col = New Collection
For Each w In Split(sentence, " ")
If Not (IsNumeric(Trim(w))) Then
w = Trim(w)
If Len(w) > 0 Then col.Add w
End If
Next w
For Each r In stopWords
For i = col.Count To 1 Step -1
If UCase(col(i)) = UCase(r) Then
col.Remove i
End If
Next i
Next r
Set RemoveStopWords = col
End Function
You probably noticed I embedded a lot of words directly in the function. This makes it easy to add or remove stop words quickly.
Fuzzy Matching algorithm
Now for the meaty part :). Below the key logic for generating the results:
Public stopWords As Variant
Dim selectedChat As Range
Private Sub cbSearch_Click()
'Clear Search worksheet
Set selectedChat = Selection
Dim wsRes As Worksheet: Set wsRes = GetSearchWorksheet
selectedChat.Worksheet.Activate
'Remove stop words from question
Dim qCol As Collection
Set qCol = RemoveStopWords(Selection.Value)
'Search
Dim wsQnA As Worksheet, r As Range, saCol As Collection, sa() As String, saIndex As Long
Dim dict As Object, dstR As Range, startCount As Long, pMax As Long, currProgress As Long
Set dict = CreateObject("Scripting.Dictionary")
For i = 0 To lbCategory.ListCount - 1
If lbCategory.Selected(i) Then
dict.Add lbCategory.List(i), lbCategory.List(i)
End If
Next i
'Search question matching Service Area, search query and calculate match
Set wsQnA = GetQnAWorksheet
If wsQnA Is Nothing Then Exit Sub
startCount = wsRes.Range("A:A").SpecialCells(xlCellTypeConstants).Count
pMax = wsQnA.Range("A:A").SpecialCells(xlCellTypeConstants).Count
For Each r In wsQnA.Range("A:A").SpecialCells(xlCellTypeConstants)
If dict.Exists(r.Offset(0, 4).Value) Or IsEmpty(r.Offset(0, 4).Value) And r.Row > 1 Then
If tbSearch.Value = vbNullString Or InStr(1, r.Value, tbSearch.Value, vbTextCompare) > 0 Then
Set dstR = wsRes.Range("A1").Offset(startCount): startCount = startCount + 1
dstR.Value = r.Value
dstR.Offset(0, 1).Value = r.Offset(0, 1).Value
dstR.Offset(0, 2).Value = r.Offset(0, 2).Value
dstR.Offset(0, 3).Value = CalculateMatch(qCol, r.Value)
dstR.Offset(0, 3).NumberFormat = "0%"
End If
End If
currProgress = currProgress + 1
If currProgress Mod 100 = 0 Then
lStatus.Caption = "Searching " & Format(CDbl(currProgress) / pMax, "0%")
DoEvents
End If
Next r
'Display Search sorted by Match
If wsRes.UsedRange.Rows.Count > 0 Then
With wsRes.Sort
.SortFields.Clear
.SortFields.Add2 Key:=GetSearchLastColumn(wsRes), SortOn:=xlSortOnValues, Order:=xlDescending, DataOption:=xlSortNormal
.SetRange wsRes.UsedRange
.Header = xlYes
.MatchCase = False
.Orientation = xlTopToBottom
.SortMethod = xlPinYin
.Apply
End With
End If
lbResult.RowSource = GetSearchRangeAddress(wsRes)
lStatus.Caption = "" & lbResult.ListCount & " Questions found"
End Sub
Function GetSearchRangeAddress(ws As Worksheet)
GetSearchRangeAddress = "'" & ws.Name & "'!" & Range(ws.Range("A2"), ws.Cells(ws.UsedRange.Rows.Count, ws.UsedRange.Columns.Count)).AddressLocal
End Function
Function GetSearchLastColumn(ws As Worksheet) As Range
Set GetSearchLastColumn = Range(ws.Range("D2"), ws.Cells(ws.UsedRange.Rows.Count, ws.UsedRange.Columns.Count))
End Function
Function CalculateMatch(sentCol As Collection, sentence As String) As Double
Dim m As Long, s() As String
s = Split(sentence, " ")
For Each w In sentCol
For Each ws In s
If UCase(ws) = UCase(w) Then
m = m + 1
Exit For
End If
Next ws
Next w
CalculateMatch = m / sentCol.Count
End Function
Sub CreateSearchResultsHeader(ws As Worksheet)
ws.Range("A1").Value = "Questions"
ws.Range("B1").Value = "Answer"
ws.Range("C1").Value = "Category"
ws.Range("D1").Value = "Match"
End Sub
Sub AddSearchResultsRow(ws As Worksheet, rowNum As Long, question As String, answer As String, sa As String, match As String)
ws.Range("A" & rowNum).Value = question
ws.Range("B" & rowNum).Value = answer
ws.Range("C" & rowNum).Value = sa
ws.Range("D" & rowNum).Value = match
End Sub
Function GetSearchWorksheet()
Dim ws As Worksheet
For Each ws In ActiveWorkbook.Sheets
If ws.Name = "SearchResults" Then
ws.UsedRange.Clear
CreateSearchResultsHeader ws
Set GetSearchWorksheet = ws
Exit Function
End If
Next ws
Set ws = ActiveWorkbook.Sheets.Add
ws.Name = "SearchResults"
CreateSearchResultsHeader ws
Set GetSearchWorksheet = ws
End Function
The above code will do the following – compare the query to each question from the selected categories, calculate the match and add it to a temporary worksheet. Once done the table in the form will be connected to the range in the temporary worksheet and displayed.
Below a few other pieces of code that help display the Q/A in the text boxes and help us clean-up:
Private Sub lbResult_Click()
'Display question and answer in textbox below
For i = 0 To lbResult.ListCount - 1
If lbResult.Selected(i) Then
tbQ.Value = lbResult.List(i, 0)
tbA.Value = lbResult.List(i, 1)
End If
Next i
End Sub
Private Sub UserForm_Terminate()
On Error Resume Next
Application.DisplayAlerts = False
ActiveWorkbook.Sheets("SearchResults").Delete
Application.DisplayAlerts = True
End Sub
Download the entire VBA Code Module
If you want to download the entire VBA Code Module for the Excel VBA Fuzzy Match UserForm click the download button below:
Download
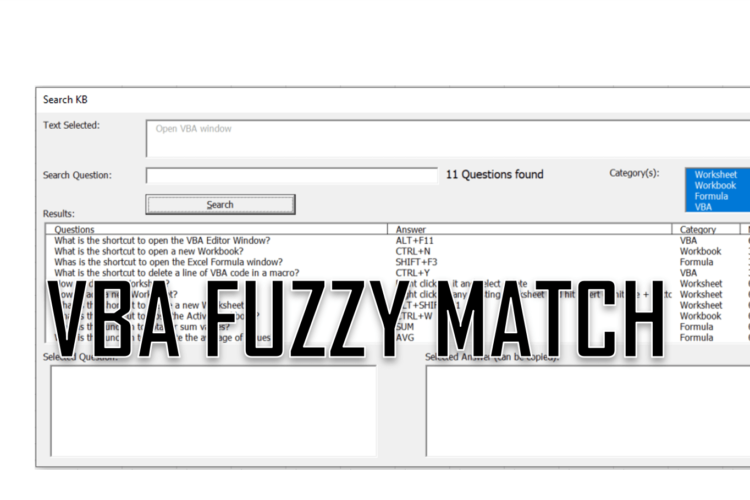


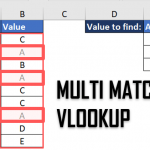
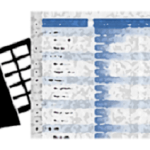




Hey Tom – this is really great! I am a vascular surgeon trying to develop semantic matching methods for medical concepts. I look forward to trying to implement this as part of the solution.
Hi Tom, your code is fascinating! I’ve been working on a project to fuzzy match my product list to competitors. Any chance you can share your sample excel file to me?