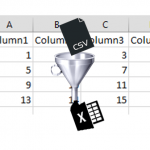Often when working with Excel files we want to introduce certain features which are supposed to be fired in the circumstance of certain events. Say we have a Excel worksheet that is time-sensitive, that needs to be updated based on some web-resource or database. Should we hope that the user will leverage our Refresh button. Fortunately Microsoft introduced Excel Workbook Events – events which are fired in very specific situation in reaction to user interaction. This
Introduction
Excel VBA Events such as the VBA Open Workbook event are very useful in organizing your Workbooks functionality and ease of use. Although VBA events have many advantages, be aware of one significant setback – whenever a VBA Event is fired VBA Code is executed! So? Isn’t that the point? Of course but that has some repercussions – as Excel (and other MS Office Applications) delete the Undo/Redo stack of events once VBA code is executed. This means that whenever a VBA Macro is executed the user will not be able to undo any previous changes to the Workbook using i.e. CTRL+Z.
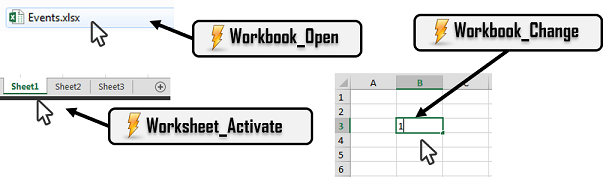
Therefore be sure to limit your VBA Event handlers to the bare minimum as you may find users annoyed instead of impressed with your Excel GUI.
Workbook VBA Events
The VBA Open Workbook and other Workbook events are fired whenever an event in scope of the entire Workbook happens. This can include Activating, Saving, Opening or Closing the Workbook.
Adding Workbook Events
Let’s learn how to add Workbook events:
Select the Workbook module
Select the Workbook module from your Project – VBAProject window as shown below.
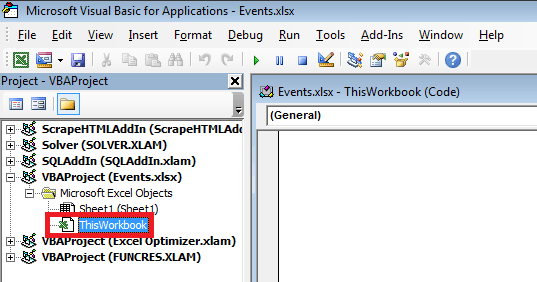
Select Workbook from the Object list
To view all available events associated with your Workbook select the Workbook value from the Object list in the Code window. This should automatically include the VBA Open Workbook event into your Workbook module.
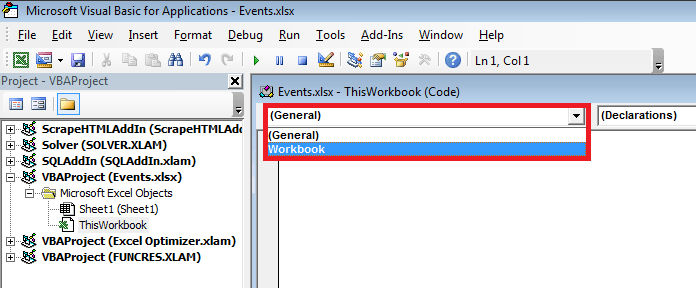
Select the desired event from the available list of events
By selecting the Workbook Object from the previous list you will now have access to the available list of events associated with your Workbook. Simply select the desired VBA event from the list and the code will be added automatically.
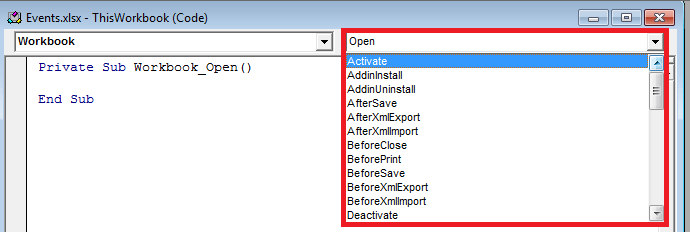
List of Workbook Events (VBA Open Workbook etc.)
Below is a complete list of VBA Workbook Events available from Excel:
| Event Name | Descriptions |
|---|---|
| ActivateEvent | Workbook is activated |
| AddinInstall | Workbook is installed as an add-in |
| AddinUninstall | Workbook is uninstalled as an add-in |
| AfterSave | Workbook is saved |
| AfterXmlExport | Excel saves or exports data from the workbook to an XML data file |
| AfterXmlImport | An existing XML data connection is refreshed or after new XML data is imported into the workbook |
| BeforeClose | Before the workbook closes. If the workbook has been changed, this event occurs before the user is asked to save changes |
| BeforePrint | Before the workbook (or anything in it) is printed |
| BeforeSave | Before the workbook is saved |
| BeforeXmlExport | Before Excel saves or exports data from the workbook to an XML data file |
| BeforeXmlImport | Before an existing XML data connection is refreshed or before new XML data is imported into the workbook |
| Deactivate | Workbook is deactivated |
| New | New workbook is created |
| NewChart | New chart is created in the workbook |
| NewSheet | New sheet is created in the workbook |
| Open | Workbook is opened |
| PivotTableCloseConnection | After a PivotTable report closes the connection to its data source |
| PivotTableOpenConnection | After a PivotTable report opens the connection to its data source |
| RowsetComplete | The user navigates through the recordset or invokes the rowset action on an OLAP PivotTable |
| SheetActivate | When any sheet is activated. |
| SheetBeforeDoubleClick | When any worksheet is double-clicked, before the default double-click action. |
| SheetBeforeRightClick | When any worksheet is right-clicked, before the default right-click action. |
| SheetCalculate | After any worksheet is recalculated or after any changed data is plotted on a chart |
| SheetChange | When cells in any worksheet are changed by the user or by an external link. |
| SheetDeactivate | When any sheet is deactivated |
| SheetFollowHyperlink | When you click any hyperlink in a workbook |
| SheetPivotTableAfterValueChange | After a cell or range of cells inside a PivotTable are edited or recalculated (for cells that contain formulas) |
| SheetPivotTableBeforeAllocateChanges | Before changes are applied to a PivotTable |
| SheetPivotTableBeforeCommitChanges | Before changes are committed against the OLAP data source for a PivotTable |
| SheetPivotTableBeforeDiscardChanges | Before changes to a PivotTable are discarded |
| SheetPivotTableChangeSync | After changes to a PivotTable |
| SheetPivotTableUpdate | After the sheet of a PivotTable report has been updated |
| SheetSelectionChange | When the selection changes on any worksheet. Does not occur if the selection is on a chart sheet |
| Shutdown | When the workbook host item shuts down |
| Startup | After the workbook is running and all the initialization code in the assembly has been run |
| SyncEvent | When the local copy of a worksheet that is part of a Document Workspace is synchronized with the copy on the server |
| WindowActivate | When any workbook window is activated |
| WindowDeactivate | When any workbook window is deactivated |
| WindowResize | When any workbook window is resized |
Worksheet VBA Events
Adding Worksheet Events
The VBA Open Workbook and other Workbook events are fired whenever an event in scope of the entire Workbook happens. This can include Activating, Saving, Opening or Closing the Workbook.
Adding Workbook Events
Let’s learn how to add Worksheet events:
Select a Worksheet module
Select the Worksheet module from your Project – VBAProject window as shown below. Be sure to select the Worksheet in which you want to add the event handler!:
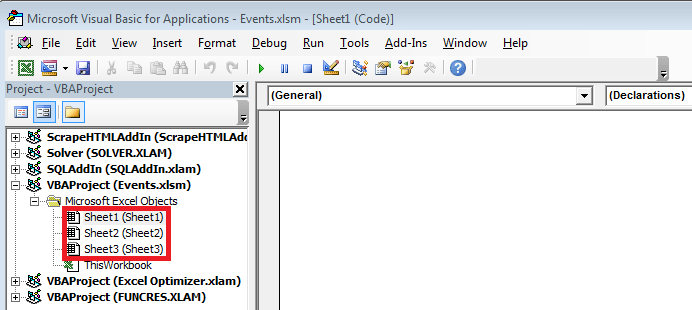
Select Worksheet from the Object list
To view all available events associated with your Worksheet select the Worksheet value from the Object list in the Code window. This should automatically include the VBA SelectedChange Worksheet event into your Worksheet module.
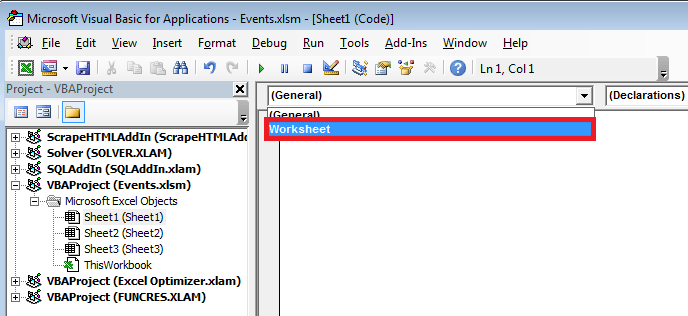
Select the desired event from the available list of events
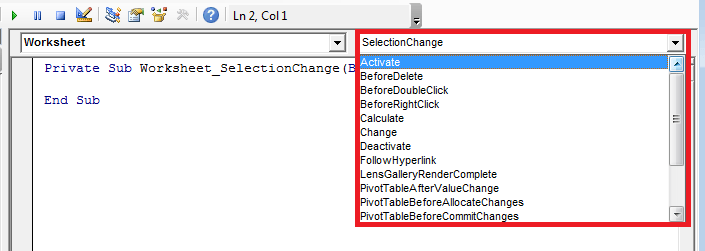
By selecting the Worksheet Object from the previous list you will now have access to the available list of events associated with your Worksheet. Simply select the desired VBA event from the list and the code will be added automatically.
List of Worksheet Events
| Event Name | Descriptions |
|---|---|
| Activate | When a workbook, worksheet, chart sheet, or embedded chart is activated. |
| BeforeDelete | |
| BeforeDoubleClick | When a worksheet is double-clicked, before the default double-click action. |
| BeforeRightClick | When a worksheet is right-clicked, before the default right-click action. |
| Calculate | After the worksheet is recalculated, for the Worksheet object. |
| Change | When cells on the worksheet are changed by the user or by an external link. |
| Deactivate | When the chart, worksheet, or workbook is deactivated. |
| FollowHyperlink | When you click any hyperlink on a worksheet. For application- and workbook-level events, see theSheetFollowHyperlink event and SheetFollowHyperlink event. |
| LensGalleryRenderComplete | When a callout gallery’s icons (dynamic & static) have completed rendering. |
| PivotTableAfterValueChange | After a cell or range of cells inside a PivotTable are edited or recalculated (for cells that contain formulas). |
| PivotTableBeforeAllocateChanges | Before changes are applied to a PivotTable. |
| PivotTableBeforeCommitChanges | Before changes are committed against the OLAP data source for a PivotTable. |
| PivotTableBeforeDiscardChanges | Before changes to a PivotTable are discarded. |
| PivotTableChangeSync | After changes to a PivotTable. |
| PivotTableUpdate | After a PivotTable report is updated on a worksheet. |
| SelectionChange | When the selection changes on a worksheet. |
| TableUpdate | After a Query table connected to the Data Model is updated on a worksheet. |
Chart VBA Events
Adding Chart Events
Let’s learn how to add Chart events:
Select a Chart module
Select the Chart module from your Project – VBAProject window as shown below. Be sure to select the Chart to which you want to add the event handler!:
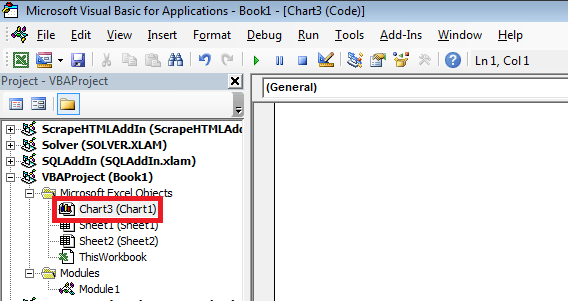
Select Chart from the Object list
To view all available events associated with your Chart select the Chart value from the Object list in the Code window. This should automatically include the VBA Activate Chart event into your Chart module.
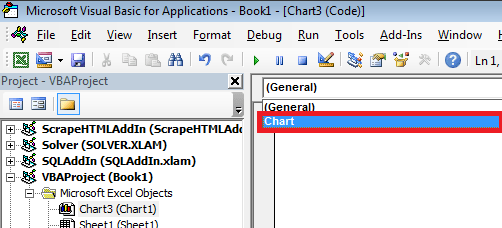
Select the desired event from the available list of events
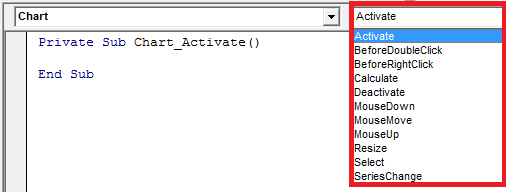
By selecting the Chart Object from the previous list you will now have access to the available list of events associated with your Chaet. Simply select the desired VBA event from the list and the code will be added automatically.
List of Chart Events
| Event Name | Descriptions |
|---|---|
| Activate | chart sheet, or embedded chart is activated. |
| BeforeDoubleClick | when a chart element is double-clicked, before the default double-click action. |
| BeforeRightClick | when a chart element is right-clicked, before the default right-click action. |
| Calculate | after the chart plots new or changed data, for the Chart object. |
| Deactivate | when the chart, worksheet, or workbook is deactivated. |
| MouseDown | when a mouse button is pressed while the pointer is over a chart. |
| MouseMove | when the position of the mouse pointer changes over a chart. |
| MouseUp | when a mouse button is released while the pointer is over a chart. |
| Resize | when the chart is resized. |
| Select | when a chart element is selected. |
| SeriesChange | when the user changes the value of a chart data point by clicking a bar in the chart and dragging the top edge up or down thus changing the value of the data point. |
Use Cases
I decided to list some interesting examples of Workbook VBA events usage:
- Before save notification – if you don’t want to overwrite your current file version you may want to override the BeforeSave Workbook VBA event to add an additional prompt to confirm if you want to overwrite your current file. Code below: 123
PrivateSubWorkbook_BeforeSave(ByValSaveAsUIAsBoolean, CancelAsBoolean)Cancel = (MsgBox("Are you sure?", vbYesNo,"Question") = vbNo)EndSub - Refresh all PivotTables and QueryTables on VBA Open Workbook Event – if you want to make sure your Pivot Tables are up to date whenever someone opens your Workbooks add a simple piece of code: 123
PrivateSubWorkbook_Open()ActiveWorkbook.RefreshAllEndSub - Prevent Changes to certain Cells – say you want to prompt a user when changing a certain cell value and revert to a default value otherwise. Simply override the VBA Change Event as follows: 12345678910
PrivateSubWorksheet_Change(ByValTargetAsRange)IfTarget = Range("A1")AndTarget.Value <> 100ThenIfMsgBox("Are you sure you want to change this cell?", vbYesNo) = vbNoThen'Revert Target valueApplication.EnableEvents =FalseTarget.Value = 100Application.EnableEvents =TrueEndIfEndIfEndSub