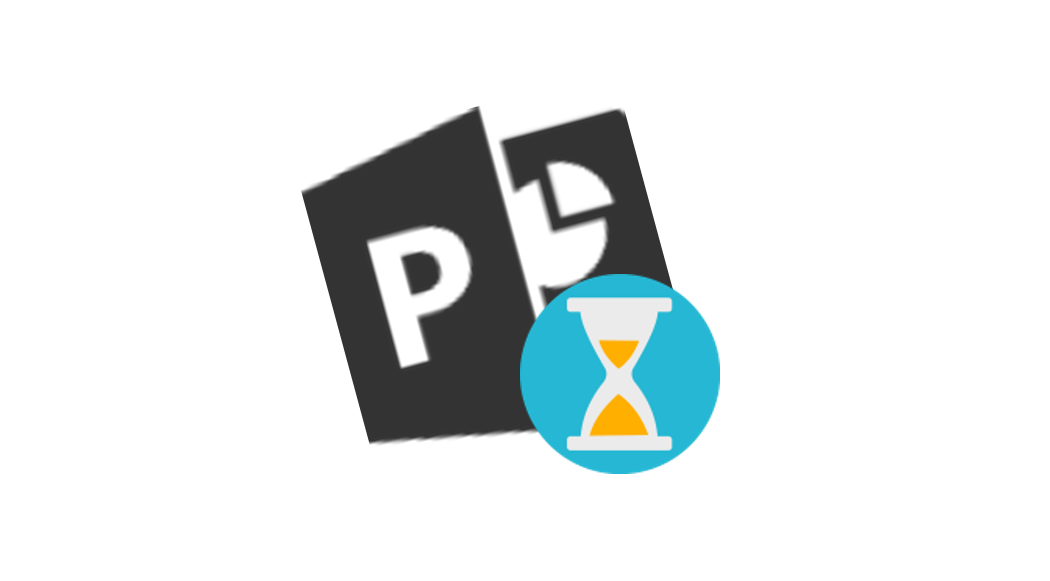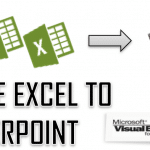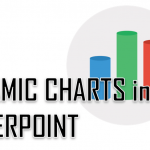PowerPoint presentations often fail to be delivered well, due to presenters exceeding their time spent on single slides or simply. If you spend more than 5 min on a single slide you are at high risk of boring your audience to death (“death by slide”). Focusing on keeping your pace is not always an easy task, and I see that it’s good to estimate the amount of time you should spend on each slide to keep a balanced pace. How much time should I spend on this slide? Less than 1 min will often seem to fast for you audience, whereas, more than 5 min may bore your audience. It’s important to keep the momentum going. But enough of drifting into the topic of how to make proper PowerPoint presentations. Let’s focus on the topic of today’s post – an easy PowerPoint Timer that you don’t need to install.
PowerPoint presentations often fail to be delivered well, due to presenters exceeding their time spent on single slides or simply. If you spend more than 5 min on a single slide you are at high risk of boring your audience to death (“death by slide”). Focusing on keeping your pace is not always an easy task, and I see that it’s good to estimate the amount of time you should spend on each slide to keep a balanced pace. How much time should I spend on this slide? Less than 1 min will often seem to fast for you audience, whereas, more than 5 min may bore your audience. It’s important to keep the momentum going. But enough of drifting into the topic of how to make proper PowerPoint presentations. Let’s focus on the topic of today’s post – an easy PowerPoint Timer that you don’t need to install.
When looking for an easy way to add a PowerPoint Timer to my deck it seemed there is a lack of any free and easy solutions. Most potentially convenient ones, like the animated progress bar and animated clock, failed as being constrained to a 1 min interval (animations are constrained to 1 min in PowerPoint).
The Easy PowerPoint Timer Example
Below a simple solution the I tend to use when needing to time my slides:
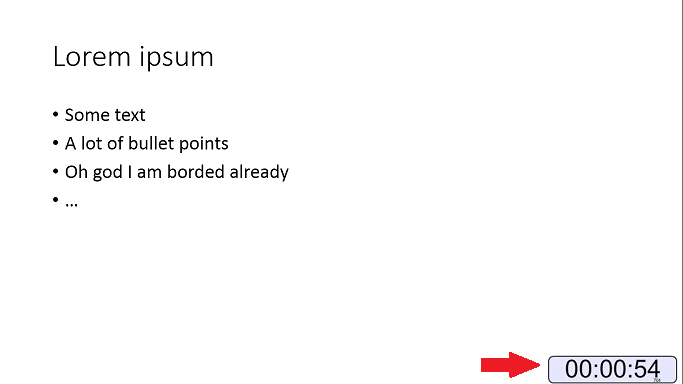
Notice the timer in the lower right hand corner? The timer will start running whenever you want – when entering the slide, on-click etc. Just like any other animation. See below how it works.
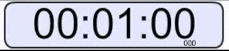
How is done? It’s a simple MP4 video embedded inside the slide!. No need of installing any add-ins, third party software or even macros!
How to use the PowerPoint Timer?
Most of my slides have a duration from 1:00-5:00 min, however, just in case I have prepared for myself a pack of 7 intervals fro;m 1:00-7:00 min. There is no real sense in timing you slides with a lower level of granularity e.g. 5:30. Just follow the steps below to easily set up your timer:
Download a ZIP with MP4 videos of timers and unzip the file
Copy intervals to slides
Depending on your desired interval copy one of the MP4 intervals to your slide.
Set the animations
Click on the Timer video and go to Animations. Next set the Animation settings as shown below to initiate the timer on entering the slide:
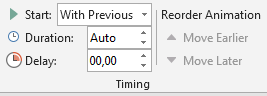
That’s it!
To save time consider preparing a slide with all desired intervals set with their animation settings. Then simply copy paste them into your final deck.
How to make your own PowerPoint Timer
As this is no rocket science and the timers are simply videos, you can consider making your own custom timers. Here is a few tips how I did mine.
Find a Timer application to record
First you need to find an timer which you can record. In this post I used the following online app:
http://www.online-stopwatch.com/countdown-timer/
However, you may considering using other timers e.g.:
Install a screen recording app
To be able to record your timer you need an application to record you screen – or in this case a section of the browser window. I personally can recommend the free version of ActivePresenter:
http://atomisystems.com/activepresenter/free-edition/
The plus side is that ActivePresenter comes at no charge and has no hidden catches like ads or the need of registering on websites etc. It is also quite easy to learn.