Install an Excel AddIn if you want it to open together with every Excel Workbook you create. Installation is not required if you want to use the AddIn once.
Using an Excel AddIn once
Simply open the Add-in. If you do not see the new menu item in the ribbon see how to enable an AddIn below.
How to install an Excel AddIn?
Add your AddIn to your AddIns folder
To install Excel AddIns you need to add them to your AddIns Microsoft folder. Save the Excel file to:
C:\Users\[YOUR_USERNAME]\AppData\Roaming\Microsoft\Excel\XLSTART
Remember to replace YOUR_USERNAME with your actual Windows username first.
Open Exel
Open a Excel Workbook and check if the Excel AddIn is installed properly. A new Ribbon tab or group should appear in your Excel Ribbon.
Enable the AddIn if needed
Usually this step is not required. However if you can’t find your Excel AddIn in the Ribbon try proceeding as follows. Go to the Developer tab Enable the Add-In from the Developer ribbon and go to the Add-Ins group. Select the Add-Ins button to see the list of available Excel AddIns.
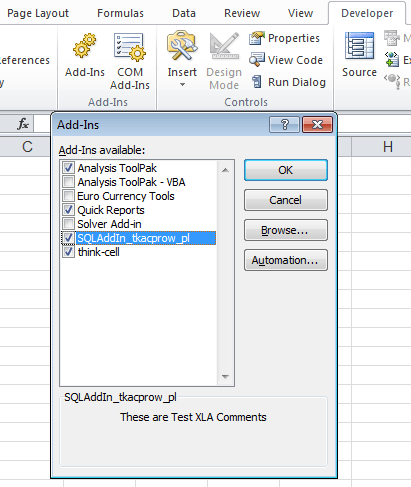
Look for your AddIn and select it. Click OK and that’s it!


Hi, thanks for the explanation!
Doesn’t matter what I do, AddIn doesn’t appear to me. Is there any Windows/Excel requirement?
I’m using Windows 7 and Microsoft 2010.
Thanks for your time.
Hi – i mixed up the path see correct below and I will change in the post
C:\Users\[username]\AppData\Roaming\Microsoft\Excel\XLSTART
1) a standard sysvar %APPDATA% leads to the current user userdata\Roaming folder.
2)It seems, the correct folder is C:\Users\[USERNAME]\AppData\Roaming\Microsoft\AddIns, or simply %APPDATA%\Microsoft\AddIns