Working in multinational organisations many of us struggle with ad-hoc translations of Word documents or Excel spreadsheets. Translations are a boring task. Usually what most of us have mastered is a simple process of copying texts from documents to Google Translate and back. If you have my VBA Time Saver AddIn you probably already have a neat VBA function for translations which you can add as a shortcut. However, on a daily basis if you often switch between languages you might want an AddIn instead. Thankfully I am introducing the Word Translator AddIn and the Excel Translator AddIn!
Word Translator AddIn: Translate text in Word
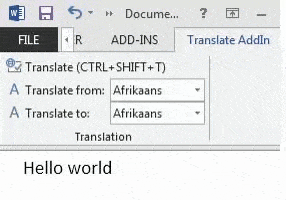 The Word Translator AddIn is very simple to use. First set the from and to languages. Now all you need to do is select any text and hit the Translate button (or CTRL+SHIFT+T shortcut)!
The Word Translator AddIn is very simple to use. First set the from and to languages. Now all you need to do is select any text and hit the Translate button (or CTRL+SHIFT+T shortcut)!
The AddIn is provided with a list of supported languages. Making it easy to simply select the language you want to translate from and to in Word. Hitting the translate button with result in the text being translated and replaced, however the formatting might change – so watch out!
Install Word Translator AddIn
Download the Word Translator AddIn
Download the Word Translator AddIn from here:
Download
Copy the AddIn to your Word Startup folder
Copy the dotm template document to your Word Startup folder. In most Windows systems it should be similar to:
C:\Users\[user.name]\AppData\Roaming\Microsoft\Word\STARTUP
Remember to replace
[user.name]
with your username!
Excel Translator AddIn: Translate text in Excel
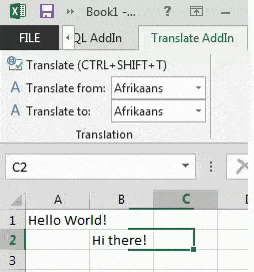 The Excel Translator AddIn is similarly simple to use. First set the from and to languages. Now all you need to do is select any amount of Excel ranges and hit the Translate button (or CTRL+SHIFT+T shortcut)!
The Excel Translator AddIn is similarly simple to use. First set the from and to languages. Now all you need to do is select any amount of Excel ranges and hit the Translate button (or CTRL+SHIFT+T shortcut)!
Install Excel Translator AddIn
Download the Excel Translator AddIn
Download the Excel Translator AddIn from here:
Download
Copy the AddIn to your Microsoft AddIns folder
Copy the xlam AddIn Workbook to your Microsoft AddIns folder. In most Windows systems it should be similar to:
C:\Users\[user.name]\AppData\Roaming\Microsoft\AddIns
Remember to replace
[user.name]
with your username!
How Word and Excel translation works
The Word and Excel Translator AddIns are proudly powered by the Google Translate engine. If you want to learn more read my post here. Do read more on how to use Google Translate responsibly.
Summary
Translations in Word and Excel can be a dull task. With the use of the above AddIns I was however able to translate my documents in 50% less time, giving me more time to check the quality of the translations and make minor language fixes.
The AddIns are powered by Google Translate functionality and require a working direct Internet Connection. If you get errors, most likely you are working from behind a proxy server and need to connect directly to the Internet.
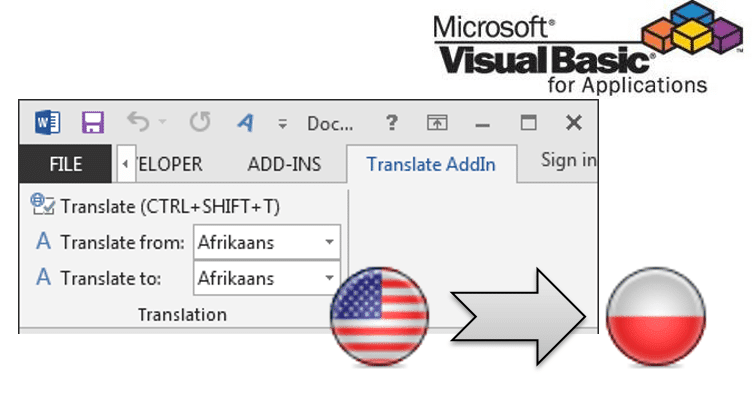
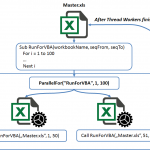
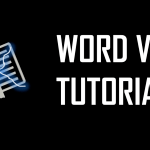
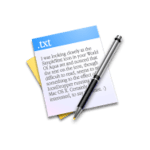
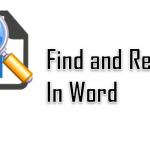




i have loaded and this is the error that returns
run time error “5”:
invalid procedure call or argument
debug
Err.raise 0. “Translate”, ” no connection or other error”
Hello,
I’ve the same problem.
How could we resolve it ?
Hello,
Would it be possible to have the link to the Excel translator please?
Thanks
Sorry. I was looking for a link and I just saw there was a button 😉
Addin not work.