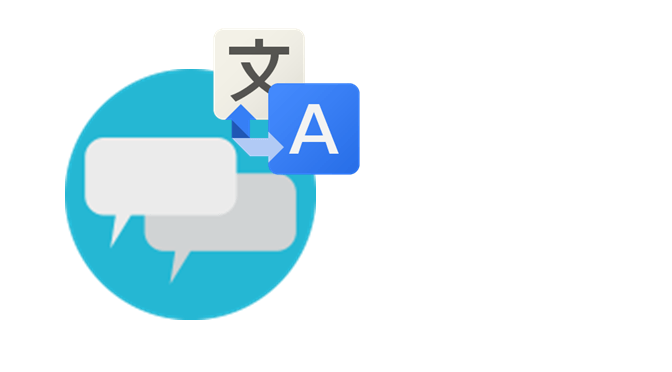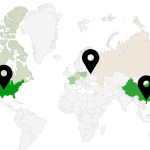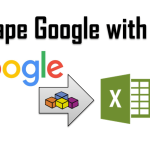Translations are not a fascinating task for me. I once received a request to help out a colleague in translating an Excel file to English. Copy to Google Translate, translate, copy back to Excel and again… After going through part of the file we quickly extrapolated that the whole translation would take at least a whole day if done in this manner. I had to optimize this process as much as possible.
That’s when I thought of leveraging Google Translate to help with my localization efforts. Why translate stuff manually when we can put Excel to do the job for you.
Excel Google Translate Code
Find below a quickly written VBA procedure that adds a shortcut to Excel to quickly translate any cell from one language to another. The below is a simple procedure you can easily pin to your Excel shortcuts (e.g. CTRL+K or similar). Simply select a certain Excel range and execute the TranslateCell procedure below.
1 2 3 4 5 6 7 8 9 10 11 12 13 14 15 16 17 18 19 20 21 22 23 24 25 26 27 28 29 30 31 32 33 34 35 36 37 38 39 40 41 42 43 44 45 46 | Sub TranslateCell() Dim getParam As String, trans As String, translateFrom As String, translateTo As String translateFrom = "fr" translateTo = "en" Set objHTTP = CreateObject("MSXML2.ServerXMLHTTP") getParam = ConvertToGet(ActiveCell.Value) URL = "https://translate.google.pl/m?hl=" & translateFrom & "&sl=" & translateFrom & "&tl=" & translateTo & "&ie=UTF-8&prev=_m&q=" & getParam objHTTP.Open "GET", URL, False objHTTP.setRequestHeader "User-Agent", "Mozilla/4.0 (compatible; MSIE 6.0; Windows NT 5.0)" objHTTP.send ("") If InStr(objHTTP.responseText, "div dir=""ltr""") > 0 Then trans = RegexExecute(objHTTP.responseText, "div[^""]*?""ltr"".*?>(.+?)</div>") ActiveCell.Value = Clean(trans) Else MsgBox ("Error") End IfEnd Sub'----Used functions----Function ConvertToGet(val As String) val = Replace(val, " ", "+") val = Replace(val, vbNewLine, "+") val = Replace(val, "(", "%28") val = Replace(val, ")", "%29") ConvertToGet = valEnd FunctionFunction Clean(val As String) val = Replace(val, """, """") val = Replace(val, "%2C", ",") val = Replace(val, "'", "'") Clean = valEnd FunctionPublic Function RegexExecute(str As String, reg As String, _ Optional matchIndex As Long, _ Optional subMatchIndex As Long) As String On Error GoTo ErrHandl Set regex = CreateObject("VBScript.RegExp"): regex.Pattern = reg regex.Global = Not (matchIndex = 0 And subMatchIndex = 0) 'For efficiency If regex.Test(str) Then Set matches = regex.Execute(str) RegexExecute = matches(matchIndex).SubMatches(subMatchIndex) Exit Function End IfErrHandl: RegexExecute = CVErr(xlErrValue)End Function |
How to setup Google Translate code in Excel?
- Go to the DEVELOPER ribbon and add select Visual Basic a and new Module to your VBA Project

- Insert the code from sections above (notice that the function is “Public” – therefore will be visible in your workbook as a so called UDF (User Defined Function)
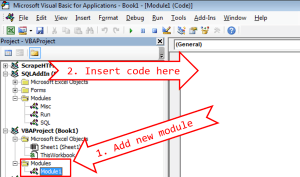
- Go to the worksheet and input the function as shown above
- Modify the translateFrom and translateTo languages in the function to change the translation e.g. change “pl” to “de” to change the translation from Polish to German.
Here you can find the full list of language 2 letter codes.
- In the Excel Developer ribbon open Macros
- Select the TranslateCell sub and go to Options
- Add a shortcut: e.g. CTRL+SHIFT+T
How to use it?
- Select any cell in Excel and click the configured shortcut e.g. CTRL+SHIFT+T
What if I want an UDF?
The procedure above can easily be converted to a User Defined Function (UDF) instead, allowing you to use it as a formula. Be sure to copy the required supporting functions (from the sections above) ConvertToGet, Clean and RegexExecute.
1 2 3 4 5 6 7 8 9 10 11 12 13 14 15 16 17 | Public Function Translate(rng As Range, Optional translateFrom As String = "nl", Optional translateTo As String = "en") Dim getParam As String, trans As String, objHTTP As Object, URL As String Set objHTTP = CreateObject("MSXML2.ServerXMLHTTP") getParam = ConvertToGet(rng.Value) URL = "https://translate.google.pl/m?hl=" & translateFrom & "&sl=" & translateFrom & "&tl=" & translateTo & "&ie=UTF-8&prev=_m&q=" & getParam objHTTP.Open "GET", URL, False objHTTP.setRequestHeader "User-Agent", "Mozilla/4.0 (compatible; MSIE 6.0; Windows NT 5.0)" objHTTP.send ("") If InStr(objHTTP.responseText, "div dir=""ltr""") > 0 Then trans = RegexExecute(objHTTP.responseText, "div[^""]*?""ltr"".*?>(.+?)</div>") Translate = Clean(trans) Else Translate = CVErr(xlErrValue) End IfEnd Function |
How to use the Translate UDF?
See an example below of how to translate text in cell A1 from French (fr) to English (en):
1 | =TRANSLATE("A1","fr","en") |
What if I want it to run on all selected cells?
Here is a modification of the function above to run on ALL selected cells:
1 2 3 4 5 6 7 8 9 10 11 12 13 14 15 16 17 18 19 20 21 | Sub TranslateCell() Dim getParam As String, trans As String, translateFrom As String, translateTo As String translateFrom = "pl" translateTo = "en" Set objHTTP = CreateObject("MSXML2.ServerXMLHTTP") Dim r As Range, cell As Range Set cell = Selection For Each cell In Selection.Cells getParam = ConvertToGet(cell.Value) URL = "https://translate.google.pl/m?hl=" & translateFrom & "&sl=" & translateFrom & "&tl=" & translateTo & "&ie=UTF-8&prev=_m&q=" & getParam objHTTP.Open "GET", URL, False objHTTP.setRequestHeader "User-Agent", "Mozilla/4.0 (compatible; MSIE 6.0; Windows NT 5.0)" objHTTP.send ("") If InStr(objHTTP.responseText, "div dir=""ltr""") > 0 Then trans = RegexExecute(objHTTP.responseText, "div[^""]*?""ltr"".*?>(.+?)</div>") cell.Value = Clean(trans) Else MsgBox ("Error") End If Next cellEnd Sub |